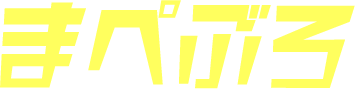こんにちは、まぺろにです。
今回は、テキストに簡単に効果をつける方法を解説します。
主にサムネやテロップ用として使えるものです。
Photoshopで解説しますが、本当に簡単で、すぐに自身の作成物に利用できます。
初心者でも10分以内でできるように書いてみます。
レイヤースタイルを使用しますが、レイヤースタイルとか分からないよという方は。
ネットで検索か、下記の記事にも書いていますので見てみてください。
それではササッと行きましょう。
ステップ1 新規キャンバスを用意する
目的のサイズのキャンバスを用意します。
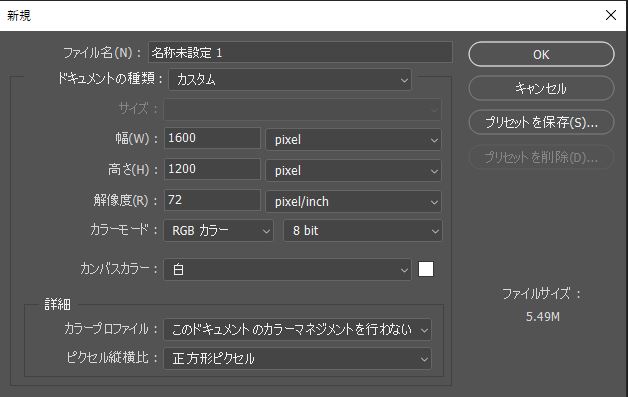
ステップ2 テキストを打つ
テキストを打ち込みます。
キャンバスサイズに合わせて、任意の文字サイズにします。
下の画像では「200pt」で打ち込みました。
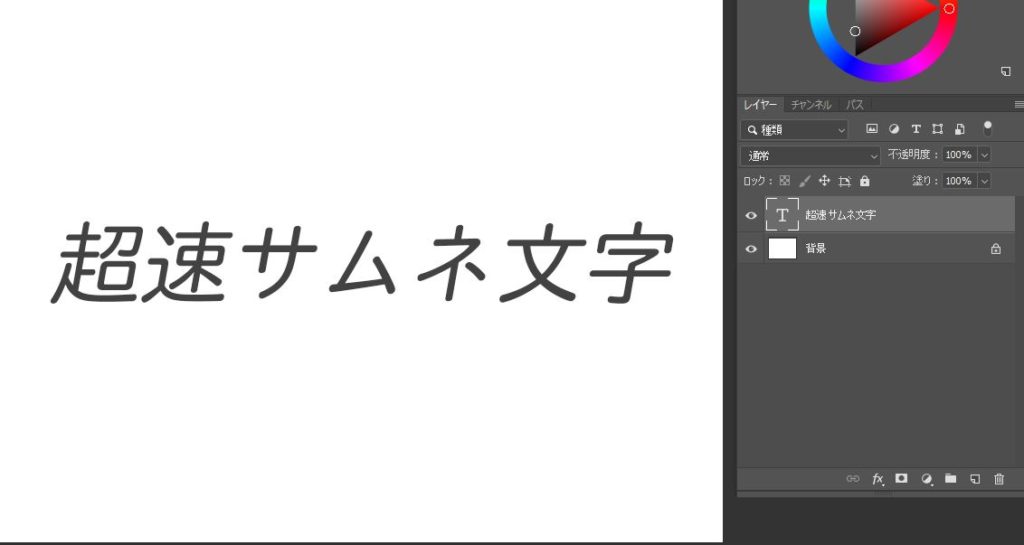
ステップ3 境界線と色を変えて完成
境界線とカラーオーバーレイで、色を変えていきます。
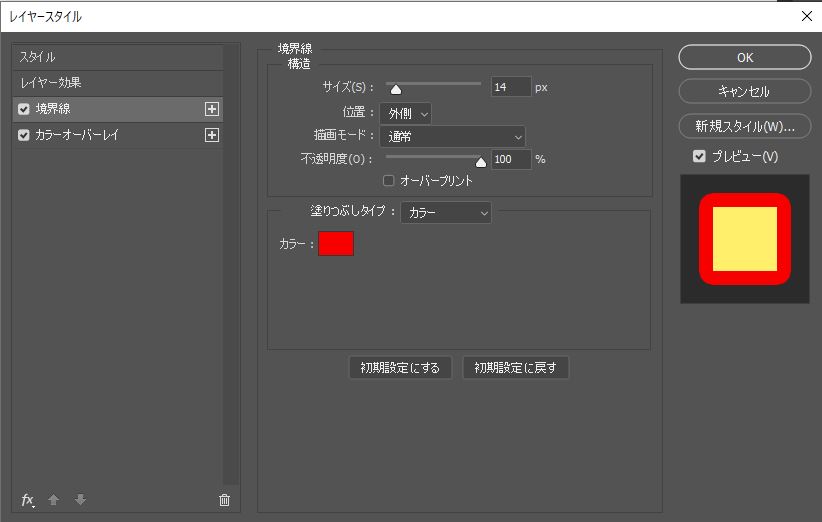
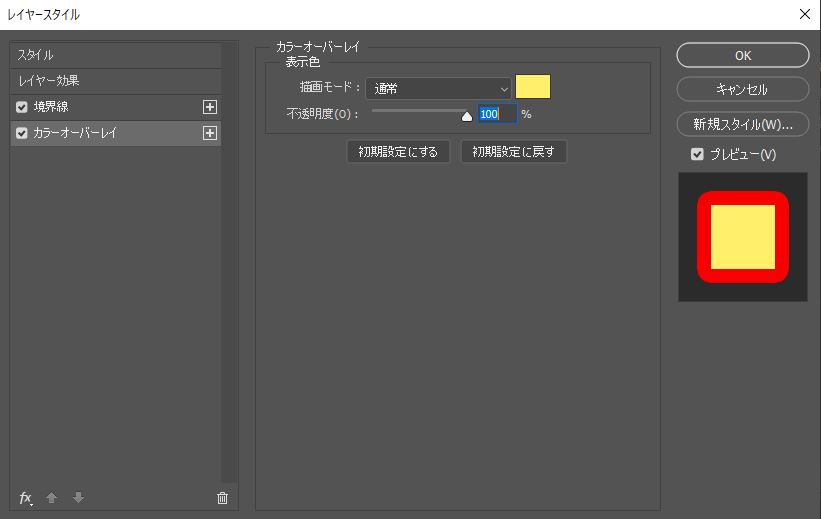
境界線をつけて、色を変えるとこうなります。

境界線の太さと色は好きに変えられるので、自身の作成物にあった色や太さにすればOKです。
まとめ
3ステップです。
今回は、かなり短く説明してみました。
Photoshop初めての人や、サムネの文字作ってみたいという人の参考になれば幸いです。
以上、超速サムネ用の文字作成でした。
最後まで読んでいただき有難うございました。